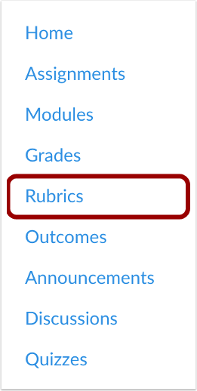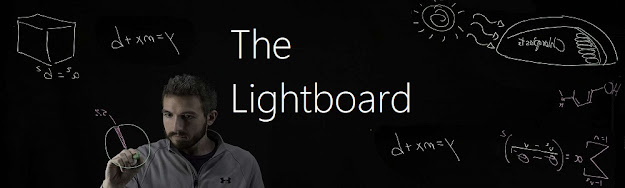Accessibility continues to be an important focus in the abrupt transition to distance education and communication. While our Zoom accounts allow us to enable audio transcripts of meeting recordings, Learning Technologies wants to take this opportunity to make you aware of the pros and cons of this transcription.
The setting to enable transcriptions of recorded meetings can be found by opening your Zoom client, clicking the settings cog in the upper right corner, selecting Profile from the left hand menu, and then choosing View Advanced Features.
Image of Zoom window, with arrows pointing to the settings cog and the profile menu option
Once in your options, select Recordings and then look for the Audio transcript option.
Image of Zoom settings window with audio transcript box checked
As you can tell, my audio transcript option is checked. Now we get into the pros and cons.
Zoom uses AI to add captions to their meeting recordings. AI captions are a great start, but frequently get their captions wrong (for example, I was watching a Pride and Prejudice video on YouTube and the captions were talking about Bruce Wayne. Might be an interesting crossover!)
So the Zoom captions are better than nothing, but not by much. If it's a meeting you're recording just to have a record of it, this type of transcription might be okay. But if it's a lecture you're recording and you want it to be accessible to students, then Zoom's AI is not going to cut it. Also, no one will be able to see the captions while the meeting is ongoing; these captions are only available after the meeting is completed.
Here is where you have a few options. Learning Technologies is piloting a new program called Otter.AI which provides real-time AI captions in Zoom meetings. Again, this is AI captioning, so it's not always 100% accurate, but it's a bit better than the Zoom captions. These captions aren't added to the video itself but are opened in another window. Again, this is better than nothing, but some users report that having to switch their view between the Zoom window and the transcript window to be less than ideal.
So what if you're recording a lecture using Zoom and want to make sure your captions are spot on for accessibility purposes, your best bet is to use Kaltura. Its AI captions are a lot better and you have the opportunity to edit the caption file to make it match up 100% with what you actually said (no Bruce Wayne here!)
The trick here is to turn off the Zoom captions before you record, if you plan to use the Kaltura captions. Zoom captions "bake into" the video before it transfers to Kaltura, meaning you can't remove the Zoom captions and replace them with the more accurate Kaltura captions. To turn them off, follow the steps above.
So there you have it! Captioning in Zoom is doable, but how you do it depends on the end result you want. Once you've done it a few times, it should be a pretty simple process but, as always, contact Learning Technologies if you have any questions!