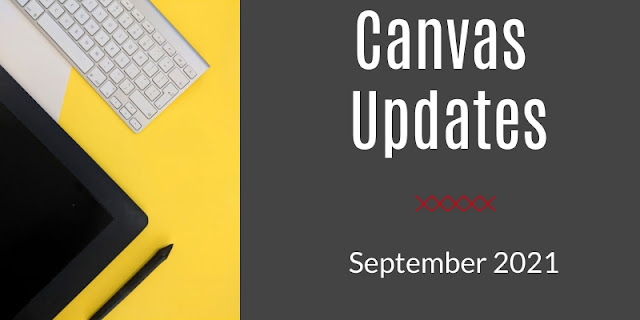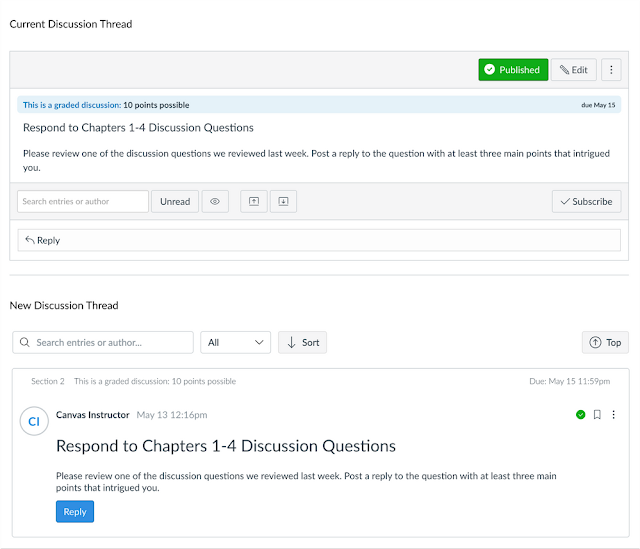There have been some big upgrades to the assignment experience within Canvas. Let's dive in!Updated Submission Tracker
The new tracker takes much less space, allowing students to have a larger landscape for completing their assignment. The previous "pizza tracker" took a large amount of space and was distracting to users as it would shrink and expand when the student was scrolling. Also, in its minimized form, it was difficult for students to determine the status of their submission.
With the newly updated tracker, the information is included next to the attempt and assignment information and remains available in the same format so students know where they are in the submission process and what step is up next.
The new submission tracker looks like this:
Updated Rubric Placement
In the initial work for this project, rubrics added to an assignment were included in a separate tab. The view has been updated to include the rubric as part of the assignment details so that students can simply scroll to view the rubric and their work.
Given that rubrics provide critical information regarding the expectations for an assignment, it is important that students can easily view them and refer back to them as needed when completing their assignment. The new placement provides a more intuitive flow and when needed, students can collapse the rubric in order to maximize their work space.
Also, when a student returns to the assignment to view feedback, the rubric will remain in the same location and default open with any scores and comments left by the instructor made visible to the student.
Moved Feedback to Comment Tray
Feedback is a critical part of the learning process. Students should not have to hunt for feedback from their instructors; nor should instructors feel that they must create videos that walk students through how to find feedback, which is an unfortunate reality that we've heard, especially within our traditional assignment submission flow.
To help students get the most out of the feedback provided, feedback has been moved from the separate comments tab and into the comment tray. This allows students to view feedback alongside their work and the scored rubric so that they can fully understand the feedback and make decisions about how they might improve.
Submission Type Selection Updated from Dropdown to Icons for Each Option
The new icons look like this: