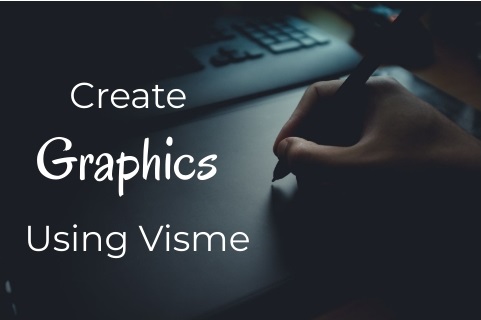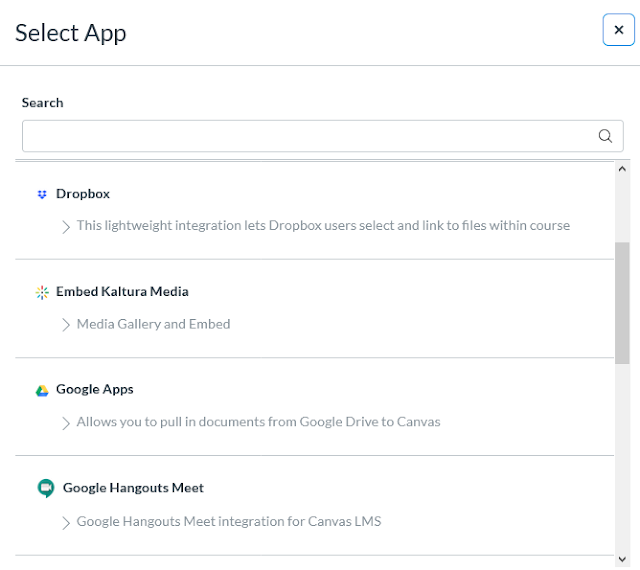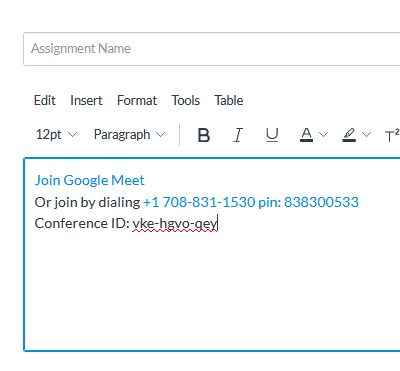Almost all of us are using Zoom, but did you know you can use Zoom to take attendance?
Checking attendance through Canvas
Note: This option is only available if you use the Canvas integration of Zoom.
To check attendance in Zoom meetings through Canvas:
- Click on Zoom in the course navigation menu on the left-hand side of your course.
- Select the Previous Meetings tab.
- Find the meeting you want to take attendance for and then click Report on the right-hand side of your screen.
- View or download the attendance report.
Checking attendance through Zoom
- Sign into your ESU Zoom account
- Select Reports from the navigation menu on the left.
- Click Usage.
- Find the meeting for which you are taking attendance.
- Choose the blue, hyperlinked number under the Participants column.
- View or export the meet's attendance report.