About Google Meet
During the Covid-19 pandemic, Zoom has pretty well had the market cornered on videoconferencing technology. It integrated well with so many platforms that it became the default for online meetings.
IT is proud to announce that there is a second option now for a videoconferencing platform both within and outside of Canvas called Google Meet.
Google Meet was first released in 2017 and was an extension of Google Hangouts, billed as a videoconferencing app for up to 30 participants. Due to the pandemic, Google made several quick changes in early 2020 so that they could offer advanced capabilities to users. These capabilities include:
- Automatic Closed Captioning!
- Larger meetings of up to 250 participants per call
- Live streaming for up to 100,000 viewers within a domain
- The ability to record meetings and save them to Google Drive
They have extended these additional capabilities to all users through the end of September. Given the popularity of the product and the continuation of the pandemic, there is a chance that this benefit will be extended.
Why should you use Google Meet instead of Zoom?
ESU students are already using the Google Suite applications for email, etc. They are frequently familiar with Google products. Also, Google Meet integrates with Canvas for a flawless experience for both instructors and students.
Also, there is no time limit for meetings on Meet and everyone already has a "pro" account; no need to ask for an upgrade. Unlike Zoom, where we only have a set number of licenses, Meet licenses are unlimited. If the advanced capabilities are not extended after September 30th, Meet still allows for 60 minutes of videoconferencing vs. Zoom's 40 minute limit.
Google Meet is also simpler and more user-friendly, with fewer settings that have to be manipulated without scrimping on features. Like Zoom, Google Meet allows users to share their screens, utilize breakout rooms, connect to conferencing equipment, and call in via a phone rather than a computer.
How do I set up a Google Meet in Canvas?
Meet is already enabled in Canvas and adding a meeting to to an assignment or page is simple.
Create an assignment or page in Canvas
Select the Apps icon.
Choose the Google Hangouts Meet option.
Then select which Google account you want to use. It will ask you if you want to give permissions to Google.
Once you allow the Meet LTI to work with your Google account, your meeting link is generated and automatically linked in the assignment or page.
Let your students know when you will be meeting and then all you have to do is click the link to activate Google Meet and start your meeting.We look forward to faculty and students trying out this new tool!


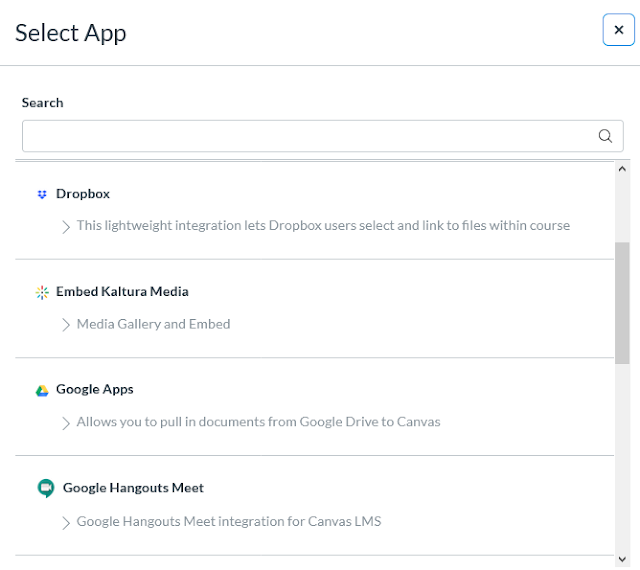

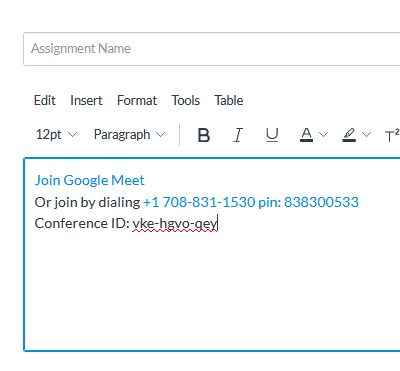
No comments:
Post a Comment
Note: Only a member of this blog may post a comment.